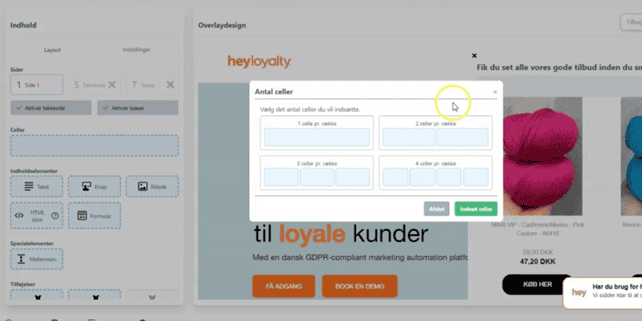Onsite Campaigns exit intent (tidligere Heyoverlay)
Sådan opsætter du et overlay med exit intent. Det betyder, at dit overlay bliver aktiveret, når den besøgende er ved at lukke siden ned.
Step-by-step guide
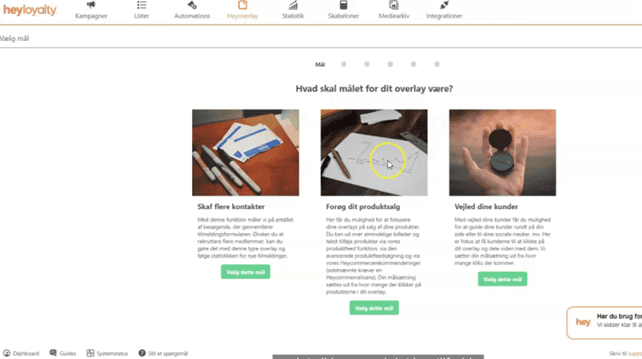
Vælg mål og type for dit overlay
Det første du skal gøre, er at tilgå siden ”Onsite Campaigns”, hvorefter du skal trykke ”Opret ny Onsite Campaign”. Herefter skal du vælge de basale kriterier for dit overlay – altså mål og type. For en exit intent er du ikke fastlåst af en bestemt type eller bestemt mål. Med andre ord: Du kan selv vælge frit fra de 3 mål og efterfølgende de 3 typer. I denne guide tager vi udgangspunkt i målet ”Forøg dit produktsalg” og typen ”Pop-up”.
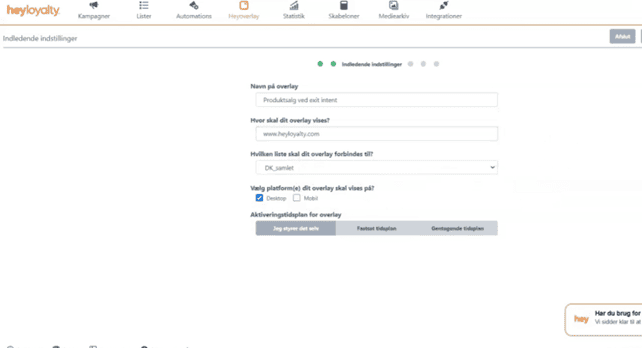
Vælg navn, side og liste
På det næste step, bliver du bedst om at vælge navnet til dit overlay, hvilken side* det skal vises på og hvilken liste dit overlay forbindes til. *Bemærk, at siden du vælger her, bruges blot til dit preview, når du redigerer dit overlay. Det er først på et senere step, du kan vælge hvilken eller hvilke sider, det reelt skal være aktivt på.
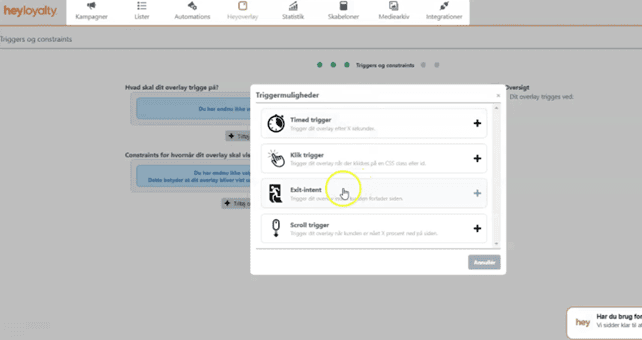
Vælg triggers og constraints for dit overlay
Triggeren for dit overlay skal naturligvis være ”Exit intent”. Herefter kan du vælge constraints – fx hvor mange gange dit overlay må vises til den enkelte, hvilke sider det skal vises på osv.